
The most popular article on this website is this one, about the best mobile phone controllers for iPhone.
As such, we spend a LOT of time doing in-depth reviews about mobile phone controllers and re-evaluate/update our picks for "best" every few months.
While testing out the GameSir G8+ for a big review we stumbled on an issue related to setting up the device with iPhone.
Long story short, the iPhone couldn't "see" the GameSir G8+. The instruction manual was no help, but through trial and error we got managed to get it all working. Hopefully this article saves you time.

How To Set Up GameSir G8+ with iPhone
Here's the official way. Hopefully it works, but if it doesn't see the unofficial way next.
- Power on the controller by pressing the Power button (it has the GameSir logo)
- Press and hold the O (circle) button (it's next to the M button on the left-hand-side) and the A button (or whatever button is the furthest right button on the controller since you can magnetically swap them) on the GameSir G8+, this will cause the power button to rapidly blink blue
- Open the Bluetooth devices list on your phone
- Select DUALSHOCK 4 Wireless from the list of unpaired devices
- The Power button will change from blue to orangeish/pinkish, indicating a successful connection.
Or at least that's how it's supposed to work. Maybe it's because I first set up the controller with an Android phone, then Nintendo Switch, and eventually got around to conneting it to iPhone. But when I did try, "DUALSHOCK 4" was not an option, just GameSir G8+ (which is what it's called when I connected on Android).

When connecting to G8+ on iPhone the Bluetooth connection would immediately fail. I would repeat the process, never find DualShock 4, even after "forgetting" GameSir G8+, and I got frustrated.
Here's how I fixed that.
How To Set Up GameSir G8+ with iPhone (alternate method)
- Power on the controller by pressing the Power button (it has the GameSir logo)
- Press and hold the O (circle) button (it's next to the M button on the left-hand-side) and the A button (or whatever button is the furthest right button on the controller since you can magnetically swap them) on the GameSir G8+, this will cause the power button to blink blue
- Press the button on the bottom of the controller next to the USB port. This should cause the blue blinking power button to flash more rapidly
- Open the Bluetooth devices list on your phone
-
- Select DUALSHOCK 4 Wireless from the list of unpaired devices (it should now show up)
- The Power button will change from blue to orangeish/pinkish, indicating a successful connection.
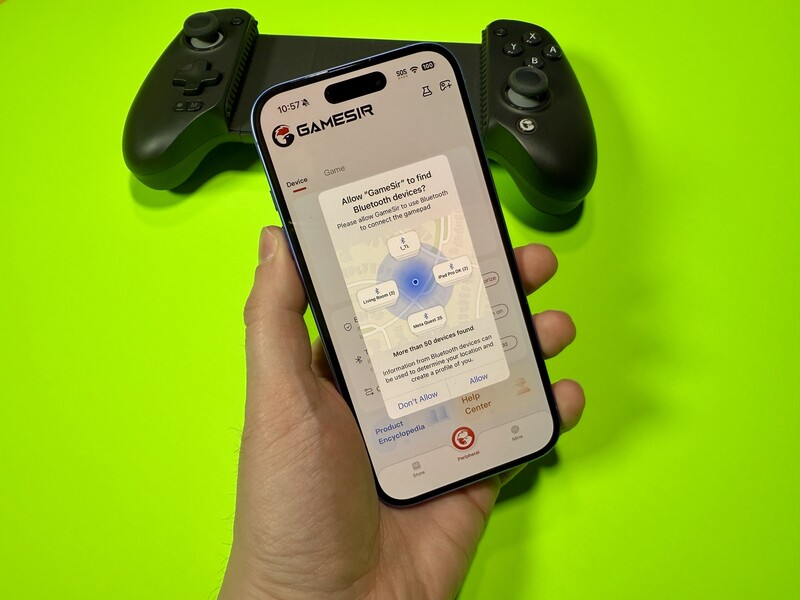
The above method worked for me when the method in the manual failed. Hopefully if you're struggling to get your new controller connected to your iPhone that did the trick. If not, return the GameSir G8+ and buy a Razer Kishi Ultra instead.
Read more

GameSir G8 Plus Review: Good for Android & iPhone, best for Switch!
There's no shortage of mobile phone controllers, but in terms of versatility, you might get your best bang for your buck with the GameSir G8+!

New Angry Birds Game Introduces Angry Canadian Bird
Angry Birds has a new entry that also brings a new game-play style! Meet Angry Birds Bounce!

For the best gaming experience, slide your iPhone into a controller!
iPhone 15 Pro and Max open up new gaming possibilities on iPhone. But proper gaming needs buttons, and joy sticks and D-Pads! Fortunately, there are some great options to slide your iPhone into a controller grip for a proper gaming session.

Play Resident Evil 3 for FREE on iPad, iPhone, and Mac
Resident Evil 3 is now available on iPhone, iPad, and Mac computers, and the experience on these devices is first class!